Hey guys!
The internal capacity of Funbook is 4GB. It’s divided into two parts of 2 GB each. This creates problem especially for Gamers as many good games Such as Asphalt, Modern Combat, are huge in size. Some also over a GB.
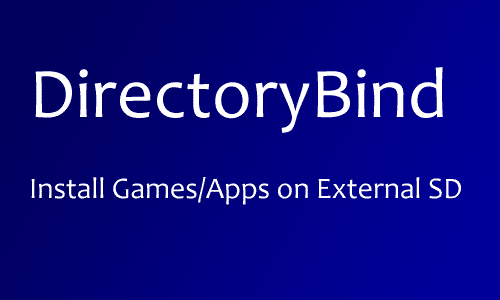
DirectoryBind
DirectoryBind is a tool which mounts a directory on external SD card as another directory (usually on internal SD). Its created by a user from XDA Developers.
Features:
* Requires ROOT!
* Aimed at specific functionality and features (not idiot-proof)
* You can create any number of Data -> Target directory pairs, mount them manually or choose to mount them on system boot (checkbox does that).
* On/Off switch controls whole mount-on-boot function.
* Diskette icon indicates if mount operation was successful, by taping it You can mount/umount entry.
* Icon changes if the application is using the mounted entry
* DirectoryBind can tell what application is using this entry (tap at entry in use)
* Long tap on entry (disabled) brings edit/delete window
* App auto umount all entries on USB connected and remount after USB disconnected (for now via BroadcardReceiver UMS_CONNECTED / UMS_DISCONNECTED)
* App shows notification and vibrates if auto umount on USB fails
* If mounting all checked entries (ex. on boot) app is waiting specified time (def. 60 sec) if the data directory is not available (happens sometimes at boot)
* Tested successfully with Asphalt 6, Shadowgun, DeadSpace, CamScanner
Sounds difficult? It isn’t much!
Let us see how to make it work!
How to use DirectoryBind:
1. Download the app from here and install it.
2. Open the app. Go to Options and Select ‘Add new entry’
3. You’ll see something like this:
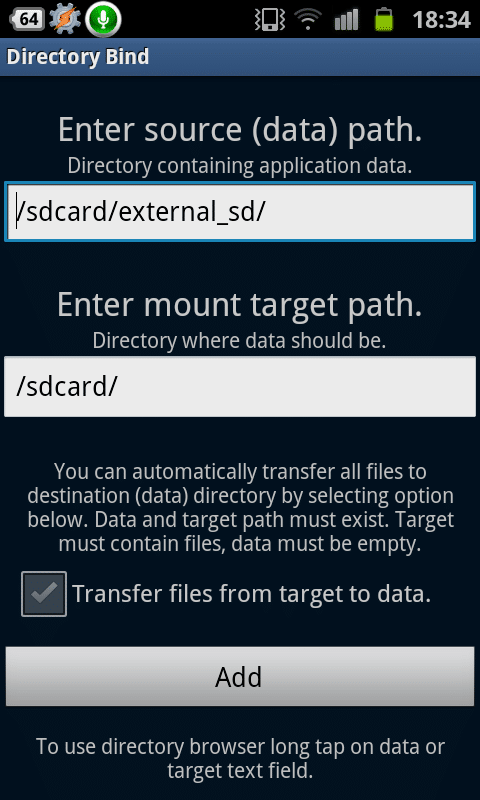
4. You must have installed the game installer already. (i.e. The small 2 -3 MB game which then downloads the whole data). press and hold on ‘Text Field’ under ‘Source Data’. You’ll se something like this:
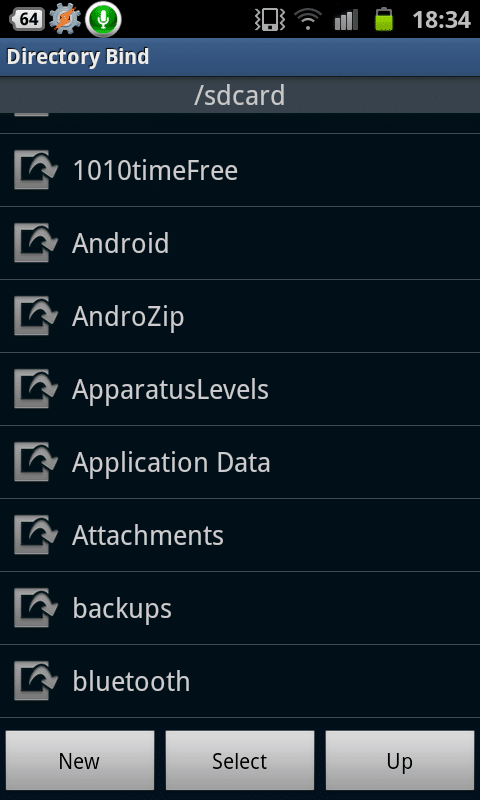
Then browse to your /mnt/extsd (i.e. MicroSD card) and create a empty folder by using the ‘New’ Button. Name it anything you like, but make sure that there are no spaces in its name.
5. Now press and hold on ‘Text field’ under ‘Enter Target Path’. You’ll see a screen similar to above. Then Browse to the data folder of game. The location of this folder is different for different games. Search on google for your game directory. :)
6. Check the ‘Transfer Files from Target to Data’ check box.
7. Then Tap add.
8. You’ll see a screen like this :
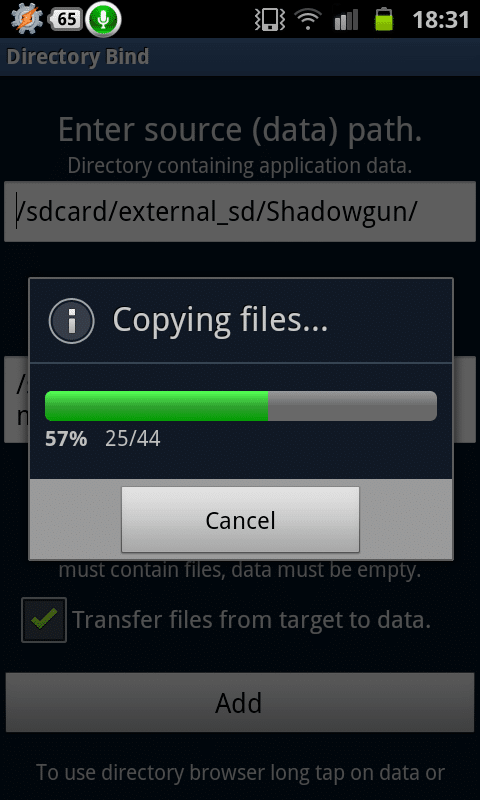
9. After the Data is moved, You’ll see this screen:
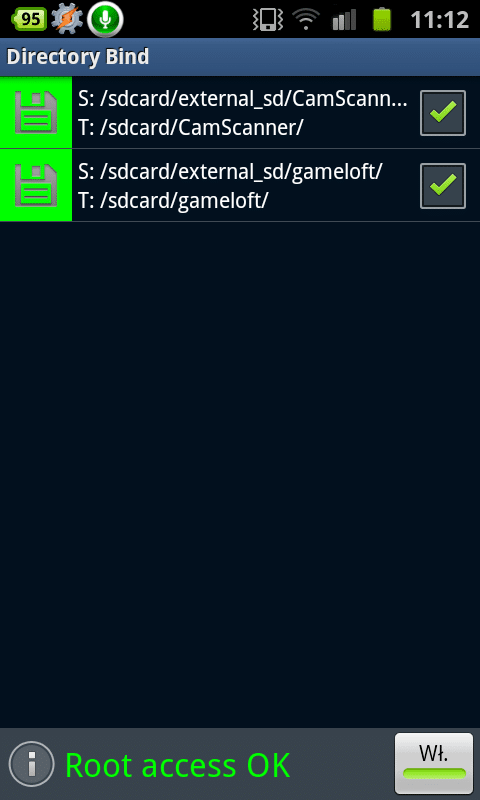
The icons which is green in the above screenshot will be Gray. Tap that icon once. Then it should Change to green as shown in above picture. If the icon turns Red, it indicates that mounting has failed. This happens because an application is accessing one of the two folders or there is “Space” Between the name of one of the folders. Check if the game is running and force Stop it from settings and/or remove the space from folder names. Then the icon should turn green.
Green icon indicates that the mount is sccessful and you can start using your game/app.
Thanks for reading!
If you have any doubts or want to ask something, leave your reply in the comments below! We’ll get back to you ASAP. :)
This Application is made by Slig From XDA-Developers Forum
Some users are not able to use this app. If it does not work use this solution provided by Saharsh:
Navigate to /system/etc/permissions.
Edit the file platform.xml
Under the section WRITE_EXTERNAL_STORAGE
Add this below the line that is already there. Then reboot.
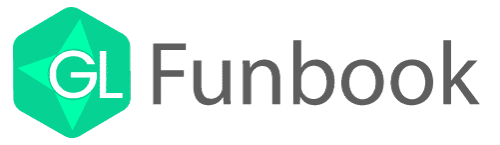
just bind the the whole ANDROID folder and all your apps will be moved to the external sd card..
I have tried this at least 50 times & it does not work period. Lg Optimus f3