After Searching a lot for this, I finally found a method with which we can Run a Few linux Distros on our Tabs.
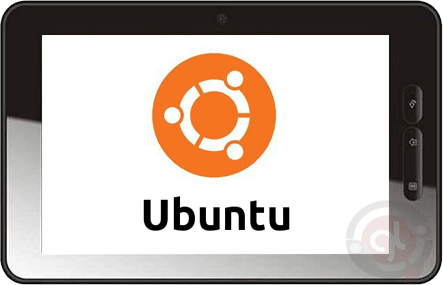
Most Important: The Size of the Linux images are about 2GB. So you’ll need to use SD Card Swap Script or Directory Bind. Make sure you get one of these working. Else, it Wont work.
So Hear is the Tutorial :
1. Get this App from Play Store. It’ll do most of the things for you.
2. Now, you need to Choose your Linux Distro. I have tried Ubuntu (Lubuntu) 12.04
Download Links:
1) Ubuntu 12.04 v4 Small [SOURCEFORGE] [TORRENT FILE] (Includes the LXDE desktop about 400MB to download and 2GB once extracted giving about 1GB free space and includes normal programs like firefox) [Recommended]
2) Ubuntu 12.04 v4 Full [SOURCEFORGE] [TORRENT FILE] (The image you have been waiting for including Unity! plus a range of programs this is 1.3GB to download and 3.5GB once extracted with about 1.5GB free space) [ NOT Tested Yet. Might be Laggy and Buggy ]
3) Backtrack V8 Image [SOURCEFORGE] *[TORRENT FILE]
4) Debian Small v4 [SOURCEFORGE] [TORRENT FILE]
5) Debian Large v4 [SOURCEFORGE] [TORRENT FILE]
Download the Distro you want.
3. Open the Application in the Step 1. It has a Guide, Open the Guide Read it and Understand as much as you can.
4. (A) These Steps Are for those Using Directory bind. Other’s who are using Script or any other Method Skip to 4 (B)
1) Make a Folder ubuntu or backtrack or debian according to the Distro you want on your extsd.
2) Place the two Files From Downloaded zip into the created folder. (Those Files will be .img and .img.md5)
3) In Directoy Bind, add a New Entry with this info: Source: /mnt/extsd/ubuntu (or whatever distro folder you made eg. /mnt/extsd/debian), Target: /sdcard/ubuntu (or whatever distro you are trying eg. /sdcard/debian).
4) Add it and see if it Successfully gets Mounted. Tap on the Gray Diskette icon and see if it turns Green.
5) Proceed to Step 5.
4. (B) This Step is For those using SD Card Swap Script:
1) Make a Folder ubuntu or backtrack or debian according to the Distro you want on your sdcard
2) Place the two Files From Downloaded zip into the created folder. (Those Files will be .img and .img.md5)
3) Done, you are Ready to Proceed to Step 5.
5. Download and Install: AndroVNC and Terminal Emulator.
6. Open the Application from Step 1 and Press Launch.
7. Select the Distro you Downloaded and Press “Start Linux.”
8. A Terminal Emulator window will open and It will ask you a Few Questions. Press ‘Y’ and Enter when it asks a Question.
9. After that, Press Home Button. Open AndroidVNC Downloaded Earlier and Login With this info:
Nickname: Anything you want
Password: ‘ubuntu’ for Ubuntu Distros, ‘backtrac’ for Backtrack Distros, ‘debian’ for Debian Distros. (All without ”)
Address: localhost
Port: 5900
Username: Blank
Color Format: 24-Bit Color (4bpp)
Force Full Screen Bitmap: Auto
10. After that Press Connect in Top Left Area.
11. There it is, You are now in Linux.
12. To Shut Down Linux, Open the terminal Emulator window which Opened in Step 8. type exit and Press Enter.
If you have any Questions or Doubts Leave them in Comments.
PS. I have Written this guide in a Hurry due to lack of time. It’ll be made better and Better when I get time. So please co-operate.
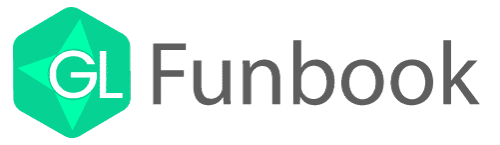
will my tata photon work on this linux os in funbook?
can i completely remove android and boot only with LINUX
under the mounts and storage section of cwm recovery i get following message
Error mounting /emmc!